Windows Vista Recovery CD If you can't boot Vista and don't have the Vista CD/DVD: 1. Burn the image 2. Boot from CD/DVD 3. After choosing language choose 'Repair your computer' 4. Start the 'Command Prompt' 5.
- A disk imaging program doesn’t copy individual files to a backup disk. Instead, it copies the raw information from a hard drive — specifically, the main drive partition on your PC. That’s where Windows, your programs, and all your personal files and other information are stored. All that stuff is compressed and copied to a removable drive.
- Paragon Backup & Recovery. Paragon Backup & Recovery is one of my favorite tools for backing up.
Summary :
If you are still running Windows Vista, you should upgrade to Windows 10 since Vista is outdated now. In this post from MiniTool Solution, you can see a full guide on the Windows Vista upgrade. Also, some things that should be done after the update are described here.
Quick Navigation :
It Is Necessary to Upgrade Vista to Windows 10
Windows Vista, a Windows operating system, was released all over the world on January 30, 2007. Since the release of Vista, Microsoft has issued a series of other versions of Windows that have better features than Vista. Now, the latest operating system is Windows 10.
Windows Vista Backup Disk
Due to some reasons, Microsoft ended the mainstream support for Vista on April 10, 2012, and stopped the extended support on April 11, 2017. This means Microsoft won’t provide any kind of support and your machine no longer receives any more maintenance like security and performance updates.
To be specific, your computer is vulnerable to viruses, malware, and other security risks and prone to error. To avoid viruses or malware attacks, the best course of action is to switch to a newer version of Windows like Windows 10.
But can Vista be upgraded to Windows 10? The answer is yes. Get the guide from the following parts.
Full Details of How to Upgrade to Windows 10 from Vista
- Buy a license key of Windows 10
- Check the hardware specification of your current device
- Back up important files
- Do a Clean Install of Windows 10
How to Upgrade Vista to Windows 10
Microsoft doesn't provide a direct path to upgrade from Vista to Windows 10 but you can finish the update by following the full guide below.
Step 1: Before You Begin
You may ask: can I update Vista to Windows 10 for free? Sorry, the answer is no. Although many of you keep looking for how to upgrade Windows Vista to Windows 10 for free, the result is the same – you have to purchase a license key of Windows 10.
Now, there are two options for you to choose: buy a new PC that comes with Windows 10 or install Windows 10 from scratch on the current machine. Apparently, the second choice is cheaper and you mostly choose this one.
On the other hand, you should check if your computer meets the Windows 10 system requirementsbefore the update. Now, let’s see the minimum hardware requirements to install Windows 10 from the Microsoft website:
- Processor: 1 gigahertz (GHz) or faster processor or SoC
- Memory: 1GB for 32-bit OS or 2GB for 64-bit OS
- Storage: 16GB for 32-bit OS 20GB for 64-bit OS
- Graphics card: DirectX 9 or later with WDDM 1.0 driver
- Display: 800 x 600
This means your computer must either have them or have features better than the ones listed above. If you meet these requirements, go to Microsoft Store to buy a key of Windows 10 Home or Pro.
Want to upgrade Windows 1- Home to Pro to enjoy more features? Here two simple methods for Windows 10 Pro upgrade are offered to you.
Step 2: Create a Full Backup for Important Files on Windows Vista
Backing up your important files in Vista is very important since the Windows upgrade from Vista requires a clean install. This means your disk data and programs will be erased during the installation process.
Thus, before you upgrade Vista to Windows 10, you should make a backup of your critical files to an external hard drive or USB drive and make sure you have the installation files and product key to reinstall any software after the update.
How can you create a full backup for your disk data in Vista?
Windows Built-in Backup Tool
In Windows Vista, the built-in backup tool can be used to back up your files. Just go to Control Panel from the Start button, then click Back up your computer under the System and Maintenance section to go to Backup and Restore Center. Then, you can click Back up files to begin.
However, this backup tool in Vista is not excellent since it doesn’t allow you to choose singles files to back up but helps you create a backup for the entire partition. Additionally, system drives are included in the backup by default. You aim at the upgrade from Windows Vista to Windows 10, so it is not essential to back up the system.
To back up your important files with better user experience, you should try a flexible and reliable backup tool.
MiniTool ShadowMaker
MiniTool ShadowMaker is such a backup software. It is professional, reliable, safe and also free. It is designed to back up the Windows operating system (including Windows Vista/XP/7/8/10), files, folders, disks and partitions. Automatic backup, incremental and differential backup can be realized if you use this backup program.
Want to create automatic file backups in Windows 10? This post shows you how to automatically back up files to an external hard drive with ease.
In addition to image backup, you can use it to sync files & folders to other locations easily. Also, disk cloning is supported.
Now, you can try downloading MiniTool ShadowMaker from the following button to make a backup for the important files before you upgrade Vista to Windows 10. Note that the trial edition only lets you use for free in 30 days.
Now, you get this backup tool in Vista. Just try it to back up your data.
1. Launch MiniTool ShadowMaker Trial Edition on the Vista computer.
2. On the Backup page, MiniTool ShadowMaker chooses system partitions as the backup source by default. Just click the Source section and go to choose files that you want to back up.
3. Choose a path for the backup files in the Destination section. An external hard drive or USB flash drive is recommendable here.
4. After finishing all the selections, go back to the Backup page and click Back up Now to start the backup operation at once.
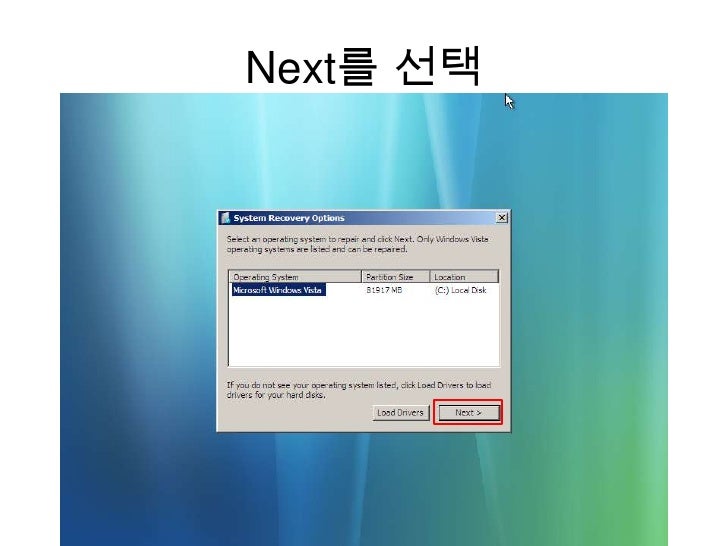
After finishing PC backup, now you can continue the upgrade from Windows Vista to Windows 10.
Step 3: Perform a Clean Install for Windows Vista Upgrade
As mentioned above, you can only upgrade to Windows 10 from Vista by doing a clean install.
Create a Windows 10 Bootable USB Flash Drive
Before you do, please prepare a USB flash drive with at least 8GB of storage so that you can use it to create a bootable USB drive. The USB drive will be erased during the bootable drive creation process, thus, make sure no important data is saved in it.
Since Windows Vista is too old, many tools cannot be used on Vista, for example, Media Creation Tool. Once you open this tool, you will receive the error “MediaCreationTool.exe is not a valid Win32 application”. To create the bootable drive successfully, you have to use this tool on another computer running Windows 7/8.1/10.
If you still want to create the Windows 10 bootable drive in Vista, please download a Windows 10 iso from the website and use a free iso burning tool like UNetbootin to burn the iso file to your USB flash drive. Just choose the iso file and your USB drive to start burning.
Clean Install
Now, it is time to install Windows 10 on your machine that is running Vista. Follow the guide below:
1. Restart your computer and then press a specific key to enter BIOS.
2. In BIOS, go to configure the PC to boot from the bootable USB flash drive.
Windows Vista Disk Download
3. Configure the language, time and currency format and keyboard.
4. In the new window, click Install now.
5. Enter the product key for your copy of Windows 10 and click Next.
6. Choose the edition of Windows 10 you want to install. Note that the edition should be the one that you bought the license key for.
7. Accept the licensing agreement.
8. Choose Custom: Install Windows only (advanced) if you see the following window.
9. Choose partition 0 on the hard drive (usually drive 0) and click Delete to remove it.
10. Choose to install Windows 10 on the unallocated space. Click Next and then the installation process is starting.
Free Windows Vista Disk
After finishing the installation, you should follow the instructions on the screen to complete your settings. After that, you can enjoy the new features of Windows 10 on your old machine. Also, don’t forget to restore your files from backup to the new Windows system and reinstall any program you used on Windows Vista.
Windows Vista Recovery Disk
Now, all the operations on how to upgrade Vista to Windows 10 are described in this post. Just follow the guide to finish the Windows Vista upgrade now. If you like this post, you can also share it with more people on Twitter.
What to Do After Installing Windows 10?
After completing the update from Windows Vista to Windows 10, there are some things you should do.
1. Go to Settings > Update & Security > Windows Update to check if there are some available security updates. If yes, install them.
2. Make sure your drivers are up-to-date. Just right-click the Windows button to choose Device Manager, right-click a device and choose Update driver. Repeat the operations for any driver. Alternatively, you can get a professional driver update software from the Internet, scan the system and download and install the latest drivers.
How to update device drivers in Windows 10? Check the 2 ways to update drivers Windows 10. Guide for how to update all drivers Windows 10 is also here.
Bottom Line
Do you have a need to upgrade Vista to Windows 10? How to update Vista to Windows 10? After reading this post, you clearly know it. Also, what to do after installing Windows 10 is also told to you. Now, don’t hesitate to perform the Windows Vista update by following the guide above.
On the other hand, if you have any questions or suggestions, remember to let us know. Leaving a comment below or contacting [email protected] is for you to choose.