Once the install is complete, check your Network Connections folder and see if Hamachi's adapter is called 'Hamachi', and not something like 'Local Area Connection 4'. If it is not named 'Hamachi', rename it to Hamachi and try running the application again. Make sure, the Network Connection Hamachi. This is your LogMeIn ID – A single username and password for LogMeIn services. You will be redirected to your organization's sign-in service for authentication. Click Log in to continue.
Logmein Hamachi Vpn Alternative
Hamachi is used or setup VPN and connect systems over VPN network. This provides an quick and easier way to create VPN network and attach system. You can create a free account on logmein.com and create networks. You can add up to 5 systems in each network with free account. To add more than 5 systems required to upgrade network to paid version.
For this tutorial, I have already created hamachi network from its web interface and get a network id and connected a windows system with this network. This tutorial will help you set up LogMeIn VPN network and add Linux machines to this network. Also, attach a Windows system to communicate each host over VPN.
- Network ID:
Windows Client IP:
Linux Client IP:

Step 1 – Install Required Packages
For installing hamachi on CentOS, RedHat systems, you must have installed redhat-lsb package. If you don’t have already install it using the following command.
Step 2 – Download LogMeIn and Install
Is Logmein Hamachi Free
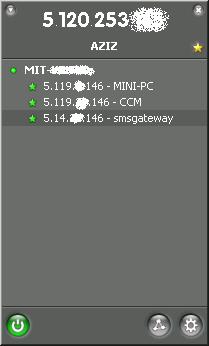
Visit LogMeIn official download webpage to download latest LogMeIn-hamachi packages for your Debian, Redhat or Windows systems. You may also use the below commands to install LogMeIn hamachi client on your system.
CentOS/RHEL 7:-
Ubuntu 16:-
Start Hamachi service using the following command.
Step 3 – Set Up LogMeIn Network
_interface_screenshot.jpg/230px-Hamachi_(software)_interface_screenshot.jpg)
You can also create the network using the command line. But I prefer to login to the LogMeIn hamachi dashboard and create a Network under Networks >> My Networks section. For security, purpose assigns a password for your network. On creation of the network, you will get a network id. Use this network id and password to attach remote systems to this network.
Step 4 – Join LogMeIn Existing Network
After installing hamachi, let’s join existing network. But it required being logged in first. There is no need for any login credentials for it, just use the following command.
Now use the command to join the network. 181-585-285 is the LogMeIn-Hamachi network id.
Now you have successfully joined to existing network.
Step 5 – Check Hamachi Status and Details
To check the IP address, hamachi client id and other details about your system just type command ‘
To check the current joined to network and other details about that network just use the following command
Let’s try to ping to windows client.

The above output showing that system is successfully communicating with windows client using hamachi network.
